
Dibawah ini adalah gambar desain yang akan kita buat.

Resource
Tutorial Photoshop
Langkah 1 : Membuat lembar kerja baru
Buka photoshop yang telah terinstall pada komputer kamu. Lalu buat document baru dengan menekan Ctrl + N atau File > New dan buat lembar kerja yang cukup besar dan isikan dengan warna hitam.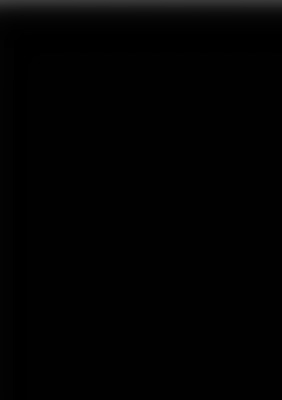
Langkah 2 : Menambah bola lampu
Agar efek teks ini lebih realistik mari kita menambah sebuah foto bola lampu yang telah saya sediakan dibagian resource. Buka foto tersebut dan tarik ke lembar kerja yang telah kita buat pada langkah 1.
Jika terlalu besar, perkecil sedikit gambar lampu tersebut. Caranya dengan memilih Edit > Free transform lalu tarik titik-titik diujung lampu.
Langkah 3 : Menghilangkan sedikit bagian lampu
Pilih menu Layer > Layer Mask > Reveal All untuk menambah mask pada layer bola lampu lalu pilih Brush tool pada toolbox dan buat brush lembut dengan warna foreground hitam. Lalu brush bagian samping-samping lampu seperti gambar berikut.
Langkah 4 : Menghapus kawat pijar
Sekarang kita akan menghapus kawat pijar yang ada pada lampu tersebut. Buat layer baru diatas layer lampu pada panel layer. Pilih Eyedropper Tool pada toolbox photoshop dan seleksi warna orange yang ada pada sekitaran kawat pijar lalu pilih brush tool dengan brush lembut (hardness 0%) untuk menghilangkan kawat pijar yang akan kita gantikan dengan teks nanti.
Langkah 5 : Menambahkan teks
Setelah kawat pijar terhapus, kita akan menambahkan teks. Pilih Horizontal Type Tool dan ketik “light” dengan font yang telah saya sediakan pada kolom resource.Buat folder baru pada panel layer dan ubah blend mode folder tersebut menjadi Color Dodge. Masukkan layer teks yang telah kita buat kedalam folder tersebut.

Pilih layer teks, lalu pilih menu Filter > Blur > Gaussian Blur. Disini saya memilih 4 pixels Radius untuk memblur sedikit layer teks.
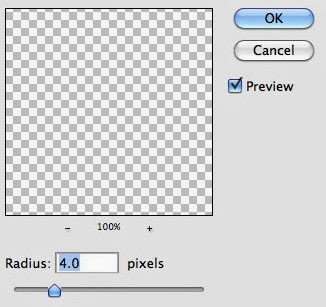

Langkah 6 : Menambah efek pada teks
Buka gambar Eclipse yang telah tersedia dibagian resource, lalu masukkan dan tempatkan diatas folder teks yang telah kita buat untuk menambah lens flare asli dari sebuah gambar.Pilih menu Image > Adjustments > Desaturate untuk membuatnya menjadi hitam putih dan hapus bagian yang tidak penting dengan Erase tool lembut.

Ubah blend mode gambar eclipse tersebut menjadi Screen sehingga warna hitam otomatis akan hilang dan menghasilkan gambar yang bagus seperti berikut.

Langkah 7 : Menambah efek
Tekan D pada keyboar untuk mengeset warna foreground menjadi hitam dan background menjadi putih. Lalu layer baru dan pilih menu Filter > Render > Clouds sehingga akan terbuat foto clouds hitam putih.Ubah lagi blend mode layer ini dengan Color Dodge. Buat lagi sebuah folder pada panel layer dan masukkan layer yang telah kita beri efek Render clouds ke folder ini. Lalu ubah Blend mode folder yang berisi layer Clouds menjadi Overlay.

Masih pada folder yang sama, buat layer baru (Ctrl + Shift + Alt + N) dan tempatkan dibawah layer Clouds yang barusan telah kita buat. Pilih brush tool dan setting dengan hardness 0%. Buat warna foreground menjadi #f5d38b dan warnai untuk menambah kesan bercahaya pada teks. Ubah juga Blend mode layer ini menjadi Overlay.

Buat lagi layer baru diatas semua layer. Pilih brush tool dan setting menjadi brush besar dengan hardness 0% dengan warna putih sebagai foreground. Gambarkan spot putih ditengah-tengah efek teks tersebut lalu pilih Layer > Layers Styles > Color Overlay. Pilih warna menjadi #ffd648 dan Linear Burn agar cahaya lampu lebih kuat.
Berikut hasil yang telah kita buat dengan mengikuti tutorial ini.







Cara membuat efek teks lampu dengan photoshop